misc.
ここには,羽田研究室で購入した3Dプリンタを使うときの注意事項が書いてあります。
購入した機種はMakerBot Replicator 5th generationです。まだ出始めの段階で購入しましたので,いろいろ不具合などあるようですが,慎重に利用していきたいと思います。
ちなみに3Dプリンタは,いわゆるインクジェットプリンタのようにほいほい使えるものではないらしく,かつ,フィラメントという材料を溶かして造形していくエクストルーダーの先端のプリンタヘッドの部分が詰まりやすく,詰まると最悪センドバックしなくてはらないほど大変なことになるらしいです。というわけで,そうならないように注意しましょう,ということです。
Tips
- Level build plateがうまくいかない
電源を入れてから最初にLevel build plateを実行すると,ガタッ,ガタッと音がして先に進まないことがあります。この症状はスマートエクストルーダの先端部分,つまりヘッドの部分が凝り固まっているときに発生するようです。このような時は,一旦中止して,Preheatingをしましょう。そのあと,やけどに注意しながら,ヘッドを押すと引っ込むことを確認します。ヘッドが動くようであれば,再度Level build plateを実行しなおしましょう。
いつも参考にさせて頂いているサイト
Makerbot Replicator 5th Generation の利用方法につきましては,神奈川工科大学の小坂崇之先生のサイトを参考にさせて頂いております。DustFilterやシートも同じものを利用しています。
3Dモデリングの作成にあたっては,福岡大学の梶山喜一郎先生のサイトを参考にさせて頂いております。STLファイルのチェック方法も記載されております。
3Dプリンタ使用方法 (MakerBot Replicator 5th generation)
まずは使い方から。
 これが3Dプリンタ本体です。背面の電源スイッチを入れて,立ち上げます。
|
 立ち上がったら,フィラメントをロードします。ロードするとは,フィラメント(PLA素材)をエクストルーダーというフィラメントを溶かして3D造形していく部分に差し込むことを言います。左手に持っているのは,DustFilterというもので,純正品ではありませんが,ここにキャノーラ油をちょっと入れておくだけで,エクストルーダーの詰りが起きにくくなるということで採用しております。 フィラメントをエクストルーダーに差し込むときは写真のようにDustFilterからフィラメントが十分出ている状態にしてから差し込みましょう。 |
 フィラメントをロード中。差し込みが十分なら勝手に吸い込んでくれます。
|
 すぐにエクストルーダーの先端のプリンタヘッドから溶け出したフィラメントが出てきます。こうなったら,ロードを終了させます。
|
 次はいよいよプリント作業に移ります。PCからでもいいですし,写真にあるようにUSBメモリに保存しておいたデータからでもプリントできます。プリントするファイルを選んだら,今度は自動で台座のキャリブレーションが始まります。これには結構な時間がかかることがあります。また,キャリブレーション中ににフィラメントが垂れて台座にくっつくことがありますが,造形部分に重なっているようで,かつ簡単に取れるようであれば取り除いたほうがよいかと思います。
|
 キャリブレーションが終わると,自動的に印刷が始まります。最初はラフトという造形物の下から支えるものがプリントされます。そのあと,実際の造形物のプリントが始まりますが,それまでは注意して見ていた方がよいようです。ときどき,最初の段階で失敗することがあるようです。
|
 順調にいくと,どんどんフィラメントが積み重なっていって,目的の造形物が出来上がってきます。しかし,PLAはサポートがなくても空中に浮いたようなものでもきちんと作ってくれます。これはPLAがABSより速く固まるからのようです。
|
 というわけでついに正20面体のフレーム構造が出来上がりました。
|
 出来上がったら,電源を止める前に,フィラメントを毎回アンロードしましょう。アンロードすると,フィラメントが取れます。
|
 取れたフィラメントは先が細く,途中までギザギザがついていますので,そこまではさみで切り取って,次の人が入れやすいにしておきましょう。ここまでできたら,パワーオフです。ソフト的に行うようにして,エクストルーダーが冷えてから,ハードな電源スイッチを切るようにします。
|
順番が逆になりますが,3Dモデルの作成に関する注意事項です。
 実は最初に正20面体フレームを3Dプリントしたときには写真にあるように角が欠けるという失敗をしてしまいました。最初は,3Dプリンタの性能のせいかと思っておりましたが,右の図にあるように設計段階のミスのようでした。
|
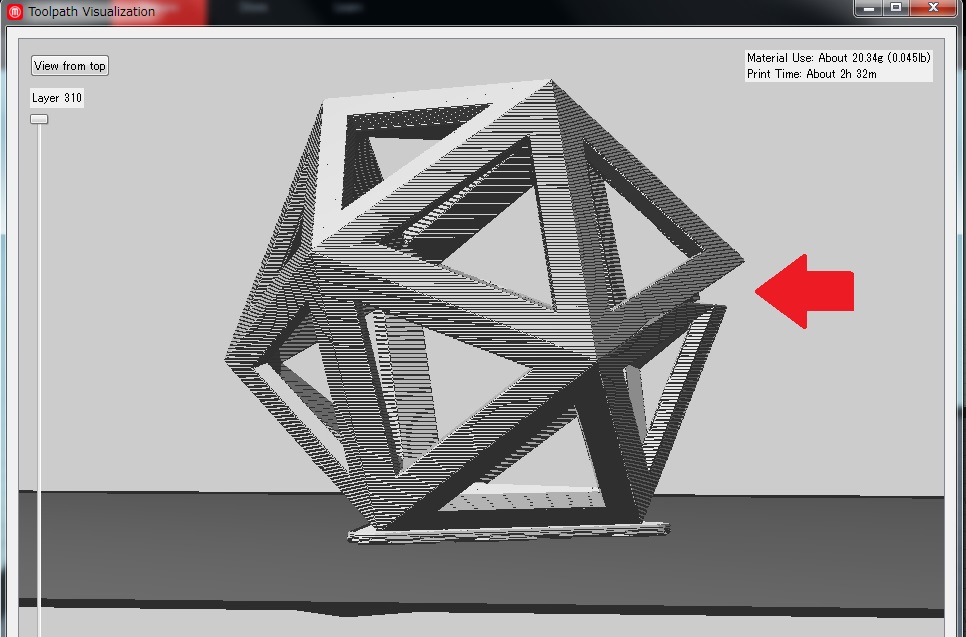 正20面体フレームをSketchup 2014というCADソフトで作り,STLファイルで保存したあと,MakerBot Desktopというソフトで実際に3Dプリンタが解釈できる形式に変換を行います。この際,MakerBot Desktopにはプリントプレビューという機能があり,プリントの時間経過や最終形状が見えます。実は左の造形前にチェックすればよかったのですが,矢印で示している通り最初から欠けていたのです!
|
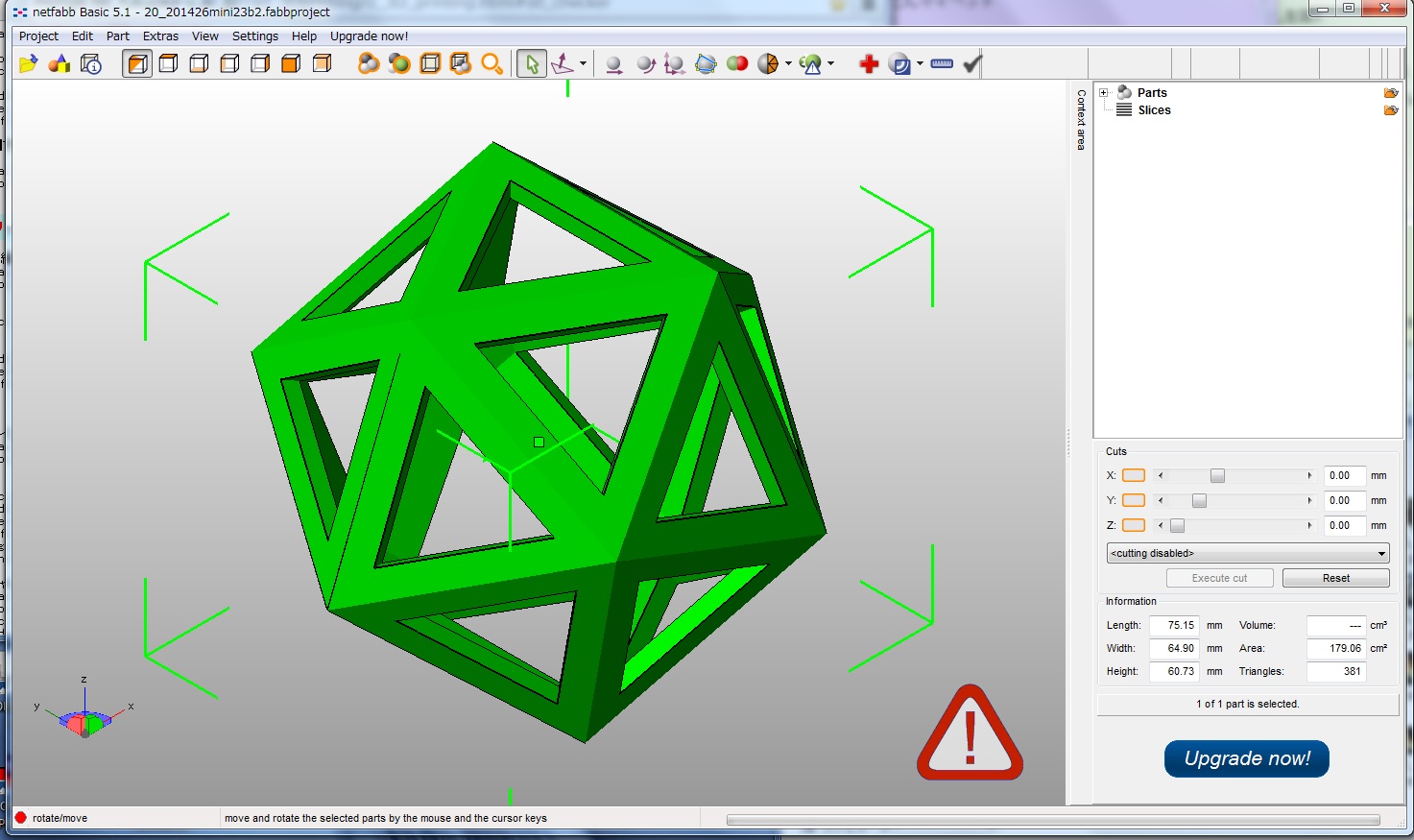 どうもこうも設計段階でおかしいのですが,素人には見てても分かりません。そんな時には,netfabb Basicというのが便利です。このソフトでSTLファイルを開くと,エラーがあると,右下に「△!」が出ます。
|
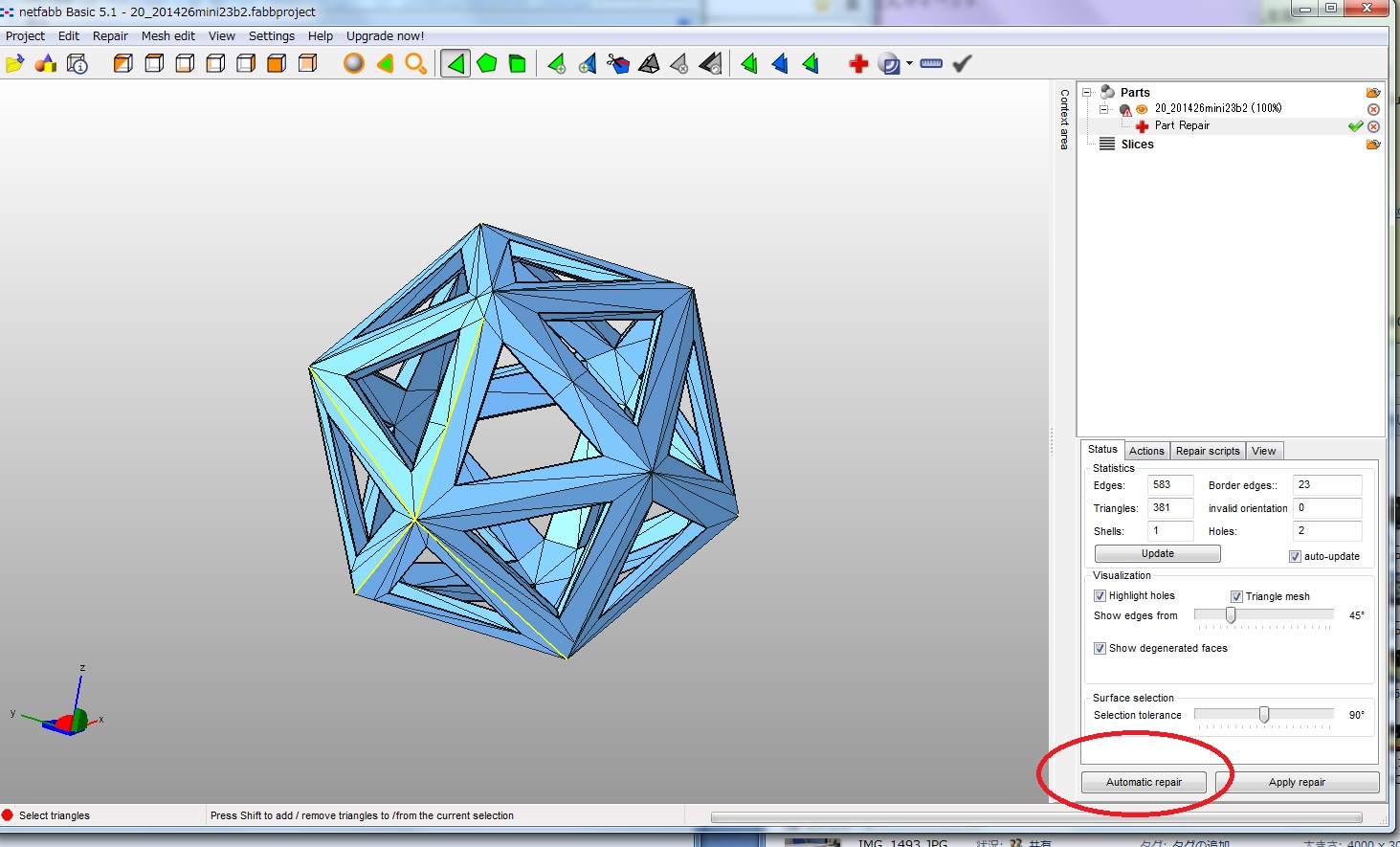 さらにさらに,このソフト,赤い十字のマークを押すとエラー箇所を教えてくれるだけでなく,「Automatic repair」という便利な機能で間違いを自動修正してくれます。
|
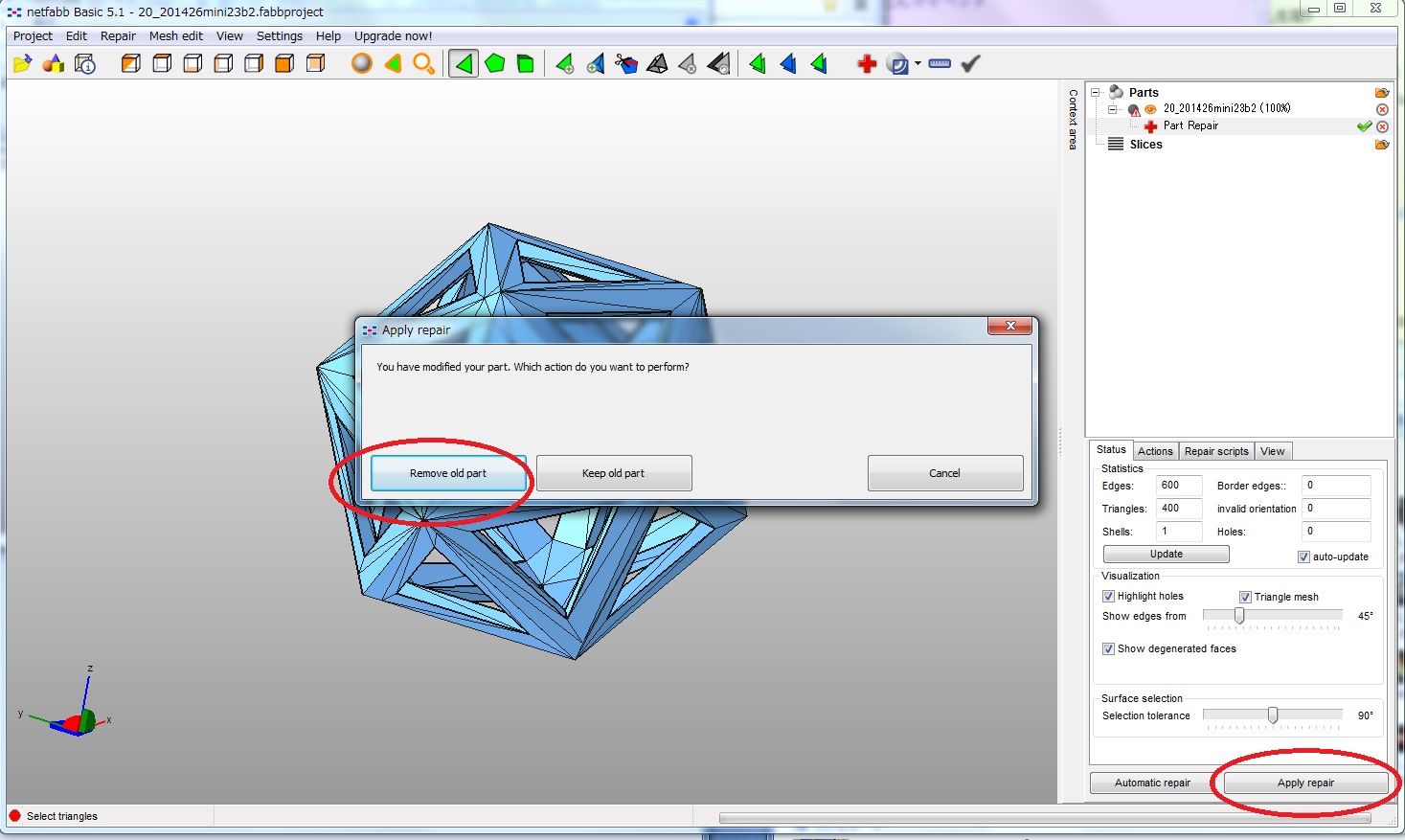 Automatic repairを押下したあとにApply repair -> remove old partと押していけば,自動修正が完了します。
|
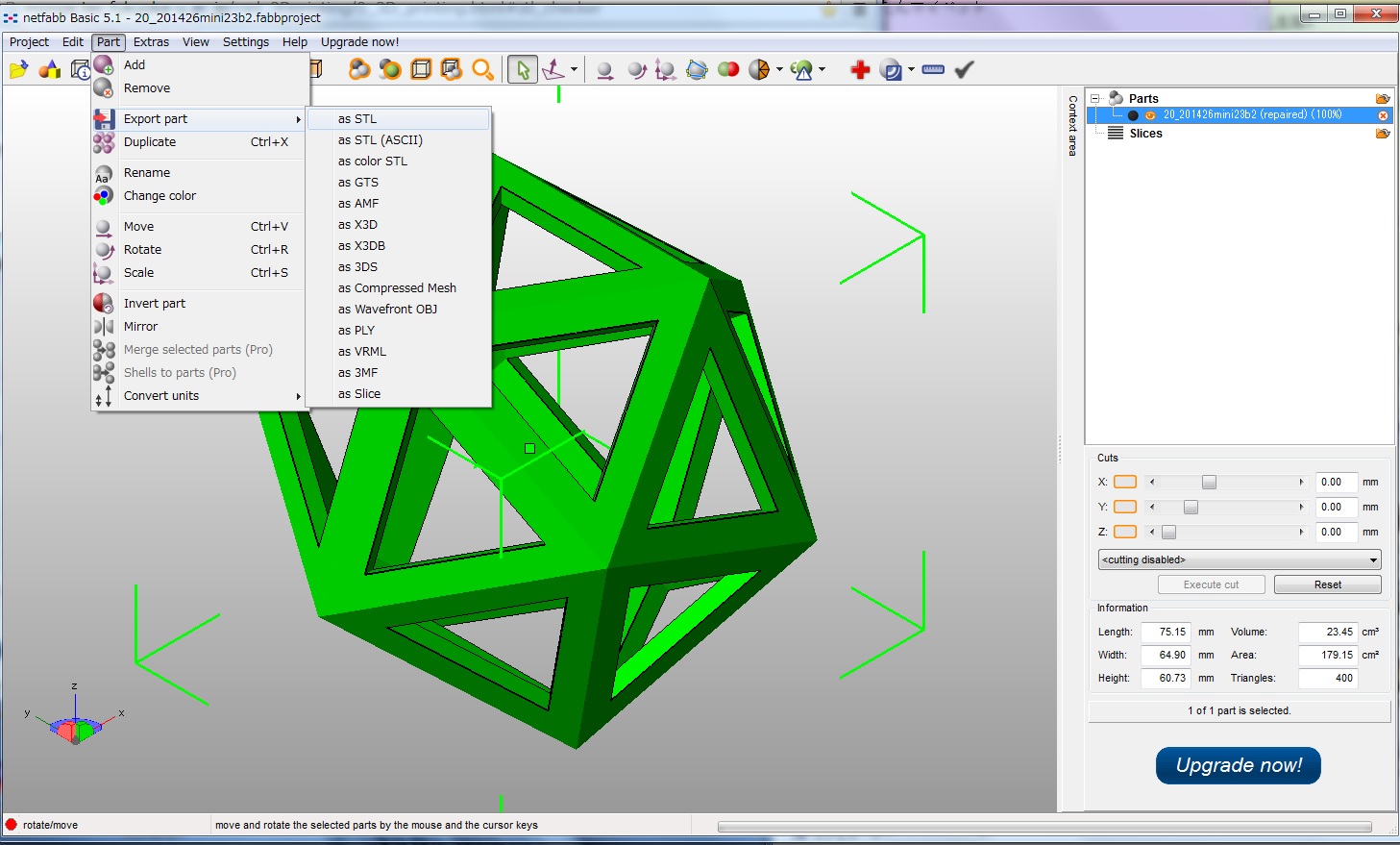 最後にSTLファイルとして保存すれば自動修正されたファイルが保存されます。「△!」が無くなっている!
|
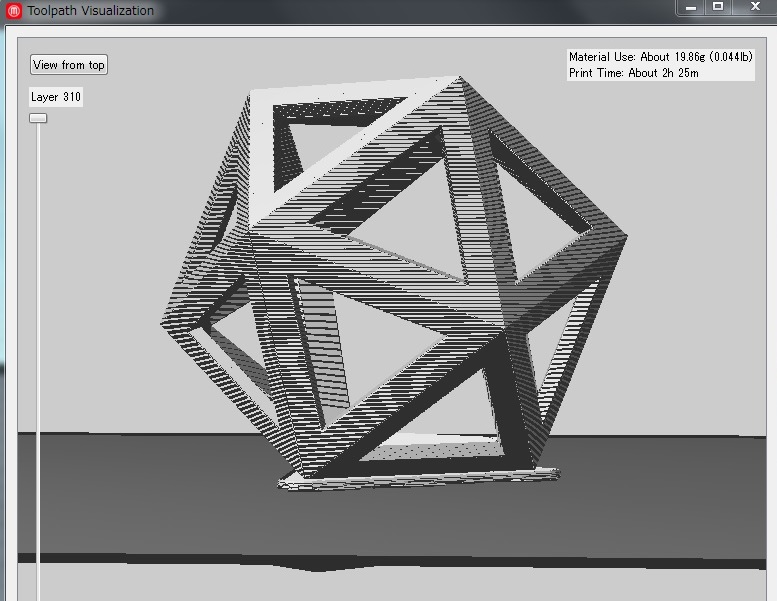 こちらが自動修正をかけたあとのSTLファイルをMakerBot Desktopでプリントプレビューした結果です。先ほどはあった「欠け」が見当たりません。
|
 というわけで,このファイルから再度プリントしたものがこちらになります。「欠け」の無い正20面体のフレームができました!
|
